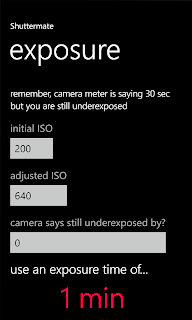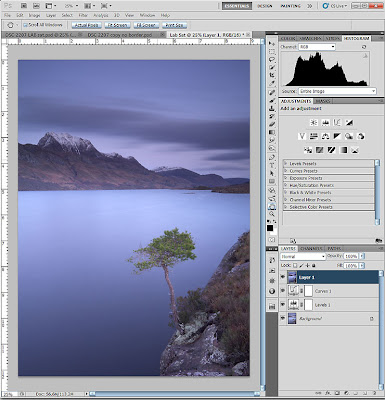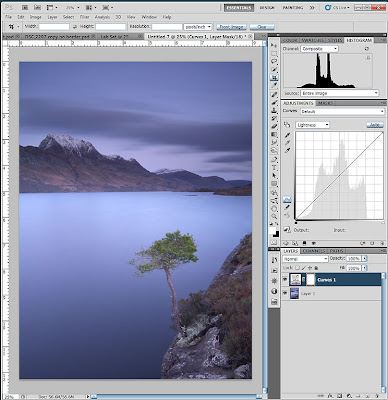Back in March, my mother invited us to help her make some Korean-style egg rolls. It is a Korean tradition for the mother to pass on her kimchi recipe to the future wife of her son so that she can make kimchi just how he likes it. Instead of kimchi we're going with egg rolls. My mother makes the best, as any good Korean mother's son would argue, so passing on this recipe is of great importance. Rather than simply write the recipe down, I decided to photograph the process while taking part in it as well. This turned out not to be as easy as I had originally thought. My mother moved quickly so I had to try to keep pace and I tried to capture the essence (and the recipe) of how to make egg rolls.
When we arrived, my mother had prepped all the ingredients, just like in those cooking shows! We showed up with about 100 dumpling wrappers and 1 lb. of fresh tofu.
What to prep:
- Finely chopped white onion, about 1 cup from 2 medium-sized onions
- Diced carrots, about 1/2 cup
- Many cloves of fresh garlic, minced, alter to taste and likening
- Chopped green onions, about 1/4 cup, green and white parts are fine
That covers some basic chopping with the knife. Next you'll want to prepare some cellophane noodles. Again this may be found in any Asian market. You'll want about 1-1/2 cups when cooked. So prepare them according to the packaging and then set aside and let cool to room temperature.

Next, brown the ground beef by sautéing in a pan over medium heat. Don't forget to season a little with some salt and pepper. Drain off the oil and fat and then set aside.
Keep that pan hot because now you'll need to soften the onion and carrots. Add a couple of tablespoons of oil and then cook the onion until translucent and the carrots soft. Season as well. This should take 6-7 minutes. Before you are done, add the minced garlic and let that cook until fragrant which is usually about 30 seconds.

Remove the carrot, onion, garlic mixture from the pan and set aside. Next, grab a packet of your tofu and drain off the liquid in a sieve or strainer. Now it's time to mix everything up and make the filling!

Grab a large mixing bowl to work with and break up the tofu, using your hands, into the bowl until you have small crumbles. Then add the browned meat. Start mixing but be careful not to break everything apart or mush everything up. You want the meat and tofu to retain some of their texture. Add the onion, carrot, garlic mixture as well and combine. Again careful not to mash everything up.
You can add a raw egg now. This will help to act as a binder and give the loosely held ingredients something to stick to. Add two if you think you need it but don't over-do it. You don't want the filling to be too wet.
Roughly chop the cooked cellophane noodles and then add them to the mix. Do you have toasted sesame seeds? No!? You can buy sesame seeds and toast them yourself in a pan over high heat. Lightly toast them, don't burn them. If they get dark brown or black and start releasing their oil you've gone too far. Usually 30-60 seconds is enough. Add a tablespoons to the mix. Some toasted sesame oil for flavor as well. Try a few tablespoons and taste. Yes, taste! I know there's raw egg in there but you have to try and taste things along the way, this is not an exact science!
The filling is done now. You should have a big bowl of stuff. Next comes the part where after a few minutes you wished you never signed-on to this gig and you realize that it would be so much easier to just order up a plate of these from your local Asian restaurant instead. Don't give up! This is the fun part and the part where your dexterity and patience is fully exercised. Plus, you can make it a little competition as well like we did and see who can make the prettiest and the most egg rolls!
First, prep your assembly area. You'll need a bowl of filling and a spoon. You'll need a small bowl with a raw egg wash. Dumpling wrappers and a tray to place your completed egg rolls on.
Assembly is essentially:
- Place a wrapper in your hand and then with one of your fingers, coat the outside edge with the egg wash. This is what will bind the egg roll together when you fold it over later.
- Place a spoonful of filling into the center of the wrapper. Now how much depends on the size of your wrapper. Too much and you won't be able to close it properly. Too little and you'll end up with left-over filling in the end and no more wrappers.
- Fold the wrapper over and make a half circle.
- Start at the corner and pinch your way across to the other corner to close the egg roll. Pinch too little and she won't stay shut. Pinch too much and you'll break the wrapper apart.
- As long as she stays shut and nothing is leaking out, your done! Now only 99 more to go!


Remember, be gentle, don't over or under-stuff your egg roll, have fun and see how many you can make over your opponents!
 |
| That's one good looking egg roll! |
Now before you get to enjoy the fruits of your labor, you'll have to lightly fry these little pockets of joy. This isn't deep-frying but just a light pan-fry with some vegetable oil.
Heat up some oil in a pan. You'll want it no more than a half an inch deep. About a small fingers width (don't put your finger in hot oil!). Don't smoke the oil, that's way too hot. Just hot enough to fry an egg roll in only a couple of minutes.
These are more than lightly fried but its up to you how much you want to cook them. They really only need about a minute or two per side. Just cook each side once then remove from the oil and let them cool down on a plate lined with some paper towels to absorb some of the oil. They will be very hot so be careful when you bite in!
Well, I wish I had more to share but by the time these were ready, the camera was down and forgotten and we were busy stuffing our faces with fresh egg rolls.
A few technical notes on the shots. I used a single flash, a Nikon SB-600 sometimes on the camera and sometimes off. When it's off I can trigger it by simply using the pop-up flash as a commander on my Nikon D700. I used a 1/2 CTO gel on the flash. Sometimes bouncing off the ceiling or wall, sometimes straight on. Everything was taken using a 50mm lens that was manual only. Being manual only was a challenge and many shots were missed because of focus. I did my best on trying to pre-focus for everything and just shoot at consistent distances. Having an auto-focus would have helped tremendously. Lighting conditions were fair enough that AF shouldn't have had problems. The flash and taking photos in close quarters with many close-ups required some additional time spent post-processing to recover highlights and tame some of the blown-out areas.
Would I have done anything differently?
Besides having an auto-focus lens I would have experimented more with depth-of-field some more to alternate between very selective focus shots and shots with everything in focus. I would have also made us of shutter-speed to blur and show some motion when cooking and assembling the egg rolls. Things to keep in mind for the next time...
Happy shooting, cooking, and eating!

 dynamic range
dynamic range